Erstellt mit QGIS 2.14
Es wird Zeit, Fun with Maps wiederzubeleben! In diesem Beitrag erkläre ich euch, wie du im kostenlosen GIS-Programm QGIS eine historische Karte georeferenzierst. Eine historische Karte kannst du nur dann in die Realität übertragen, wenn du weißt, wo sich die Punkte auf der Karte heute befinden. Beim Georeferenzieren machst du genau das: Eine Referenz/Verbindung zwischen der Karte und dem geographischen Raum herstellen. Erst dann kannst du dir ein genaues Bild davon machen, wie sich die Topographie der historischen Karte bis heute verändert hat und zB. auf die Suche nach alten Wegen gehen.

Einleitung und Video
Die Georeferenzierung funktioniert ganz grundlegend so: Wir haben eine Rasterkarte vorliegen, die keinerlei auslesbare geographische Informationen enthält. Sie ist erstmal einfach nur ein Bild mit Farbwerten. Wenn wir sie aber in einem GIS-Programm wie QGIS verwenden wollen, müssen wir QGIS mitteilen, welcher geographische Raum auf der Karte zu sehen ist, damit QGIS sie korrekt auf das entsprechenden Gebiet einer modernen Karte setzen kann. QGIS weiß ja nicht mal, ob die vorliegende Karte überhaupt genordet ist – bis vor 200 Jahren konnte auch noch Westen oder Osten nach oben zeigen!
Für diese Georeferenzierung braucht QGIS ein paar Anhaltspunkte, die wir per Hand festlegen. Wir schauen uns die Karte an und identifizieren Landmarken, die auf beiden Karten vorhanden sind. Hier setzen wir sogenannte Passpunkte. Man kann sie sich als Pins vorstellen: An diesen Punkten versucht QGIS die Rasterkarte „festzupinnen“ und die Karte somit an die Verhältnisse anzupassen. Je genauer die Rasterkarte ist und je sorgfältiger wir unsere Passpunkte setzen, desto genauer ist am Ende auch die Übereinstimmung beider Karten.
Was ist überhaupt GIS-Software?
Ein Geoinformationssystem (GIS) ist im Prinzip eine interaktive Karte, die wir nach unseren Bedürfnissen anpassen können. Auch Google Maps oder ähnliche Kartensysteme sind schon einfache Geoinformationssysteme. Man kann verschiedene Kartenansichten aktivieren, sich diverse Informationen anzeigen lassen und weitere Informationen hinzufügen.
Wesentlich vielfältiger ist echte GIS-Software wie QGIS oder ArcGIS (kostenpflichtig, aber nicht wirklich besser als QGIS). Hier hat man völlige Freiheit und kann z.B. auch ganz eigene Karten mit eigenem Kartenhintergrund erstellen, man kann Neigungen messen, automatische Abfragen erstellen und viel mehr.
Um selbst eine Karte zu georeferenzieren, brauchst du gar nicht viel:
- die GIS-Software QGIS (Link zum Download, hier: QGIS 2.14)
- eine gut aufgelöste Karte, z.B. eine historische Karte
- dieses Tutorial :D
Wenn du möchtest, kannst du mir im untenstehenden Video-Tutorial Schritt für Schritt folgen. Die wichtigsten Punkte fasse ich aber darunter nochmal zusammen.
Video-Tutorial zur Georeferenzierung in QGIS
Kapitelübersicht des Tutorials
0:18 Wozu georeferenzieren und was ist das überhaupt?
1:50 Was ist ein Geoinformationssystem (GIS)?
2:22 QGIS runterladen und nötige Plugins installieren
4:32 Historische Karte georeferenzieren
14:31 Georeferenzierte Karte prüfen
QGIS öffnen und notwendige Plugins aktivieren
Nach dem Download und der Installation von QGIS kannst du das Programm starten und per Klick auf das leere Blatt oben links ein neues Projekt öffnen. Du bekommst dann erstmal einen ziemlich weißen Bildschirm. Wenn man nicht weiß, was jetzt zu tun ist, könnte man schon mal den Mut verlieren :D Aber keine Sorge, ist alles ganz einfach.
OpenLayers Plugin und Georeferenzierung-Plugin laden
Erstmal brauchen wir zwei Plugins, die leider nicht schon standardmäßig aktiviert sind. Klicke in der Dateileiste oben auf Erweiterungen > Erweiterungen verwalten und installieren. Du siehst nun dieses Fenster:
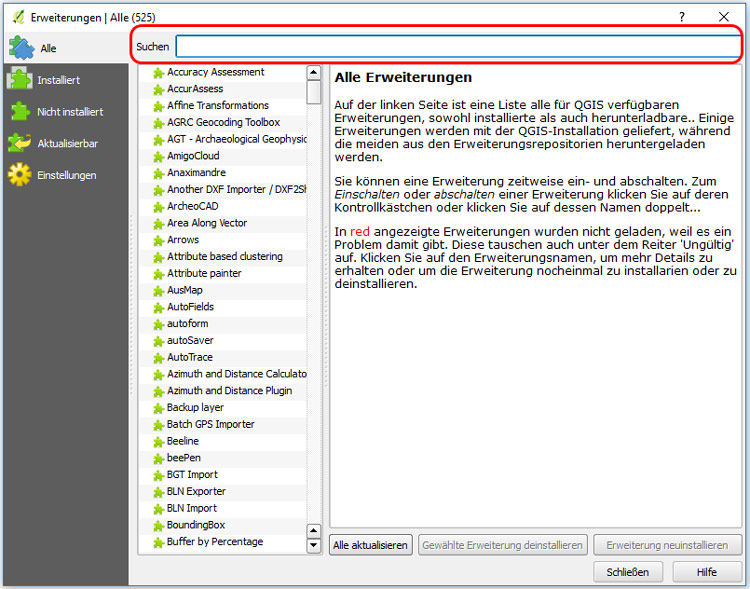
Suche hier nach diesen Plugins:
- OpenLayers Plugin – Mit diesem Plugin können wir Google Maps oder Openstreetmaps als Kartenhintergründe ins Programm laden
- GDAL-Georeferenzierung – Selbsterklärend, damit können wir Karten georeferenzieren
Setze bei beiden Plugins ein Häkchen. Danach kannst du das Fenster schließen, die Plugins sollten nun verfügbar sein.
Das QGIS-Hauptfenster
Klicke nun in der Leiste oben auf Web > OpenLayers Plugin und wähle eine Karte aus, z.B. Google Maps Physical. Nun sieht das QGIS-Fenster schon mehr nach Geo-Information aus :D
Im Kartenfenster sehen wir immer das, was wir gerade bearbeiten, in der Regel also irgendeine Kartendarstellung. Unten kann man den Maßstab der Karte auswählen. Man kann natürlich auch einfach nur per Mausrad rein- und rausscrollen. Das Ebenenfenster enthält, genau wie bei Photoshop verschiedene Ebenen. Auch die OpenLayers-Karte ist eine Ebene. Wenn wir unsere Karte nachher georeferenziert haben, wird auch sie hier zu sehen sein.
Rasterkarte zur Georeferenzierung laden
Jetzt machen wir uns ans Georeferenzieren. Klicke auf Raster > Georeferenzierung > Georeferenzierung… Im neuen Fenster klickst du nun links oben auf die Schaltfläche mit dem Plus, „Raster öffnen“. Hier wählst du nun die (historische) Karte aus, die du georeferenzieren möchtest.
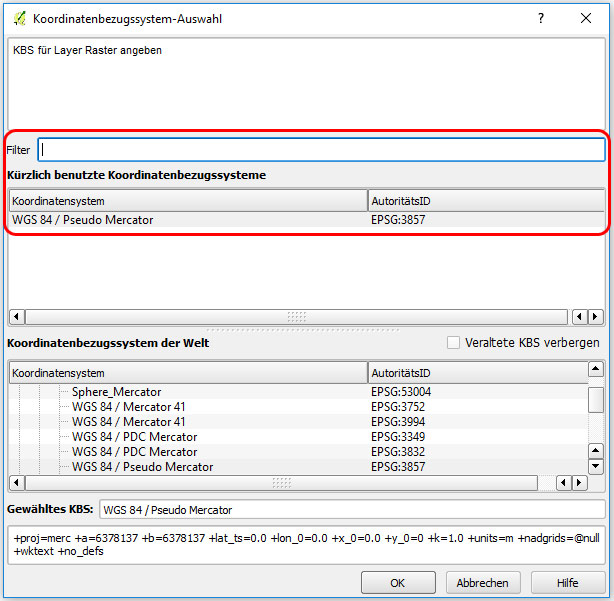
In diesem Fenster nun sollst du ein KBS angeben. Das KBS (Koordinatenbezugssystem) legt fest, wie die zweidimensionale Karte auf die dreidimensionale Erdoberfläche projiziert werden soll. Wenn du schon mal versucht hast, ein rundes Weihnachtsgeschenk schön in Geschenkpapier einzupacken, weißt du, dass das niemals glatt geht. Es kommt immer zu Knicken und Überlappungen. Das gleiche Problem hat man bei Karten und der Erdkugel – zweidimensionale Karten können niemals genau sein. Man muss daher Kompromisse eingehen – bei Mercator sind die Landmassen der Polregionen viel zu groß dargestellt.
Für unsere Zwecke mit kleinräumigen Kartendarstellungen reicht „Pseudo Mercator“ völlig aus – trage das bei „Filter“ ein und wähle es dann aus. Dieses System nutzt auch Google und Openstreetmaps.
Landmarken übertragen
Nun hast du die Karte ins Georeferenzierungsfenster geladen und kannst damit anfangen, Passpunkte – also die gedachten Reißzwecken zum Festpinnen der Karte – zu setzen. Dazu musst du dir die vorliegende Rasterkarte genau anschauen und dir überlegen, welche Punkte auf der Karte auch heute noch zu identifizieren sind.
Geeignete Landmarken auswählen
Das kann oft dauern. Du musst bedenken, dass im 20. Jahrhundert Straßen massiv ausgebaut wurden, es kamen Umgehungsstraßen hinzu, Kurven wurden weiter und langezogener, um der höheren Geschwindigkeit der Fahrzeuge Rechnung zu tragen. Durch Industriegebiete wurden alte Straßen überbaut oder der Verlauf evtl. umgeleitet. Das gleiche auch bei Bachläufen – man kann durch Kanalisierungen in Ortsnähe nicht wirklich sicher sein, ob ein Bach noch so verläuft wie vor 100 oder 200 Jahren. In der Landschaft hat sich also leider viel verändert.
Als Passpunkte bieten sich an
- Große, freistehende Gebäude wie Schlösser, Burgen, Burgruinen
- alte Brücken aus der Zeit der Karte
- „unwichtige“ Kreuzungen in Wäldern – früher waren sie häufig sehr wichtig (je mehr Wege sich kreuzen, desto besser), heute dienen diese Wege als Wander- und Forstwege
Einzelfallentscheidungen sind
- Straßenkreuzungen – nur, wenn du durch genauen Abgleich sicher bist, dass die Straßen dem historischen Straßenverlauf folgen
- Kirchen – nur verwenden, wenn die Ortsstraßen akkurat wiedergegeben sind. Oftmals setzten die Zeichner nur ein Kirchensymbol in ein Ortssymbol, ohne beides genauer zu zeichnen. Außerdem ist nicht immer klar, welche Kirche die eingezeichnete Kirche heute genau ist – oft sind weitere Kirchen hinzugekommen, manchmal wurden Kirchen auch abgerissen
- Mühlen an Bächen sind oft in alten Karten eingetragen, aber du weißt nicht, ob es diese Mühle heute noch gibt und ob das Gebäude, von dem du annimmst, dass dort früher die Mühle gestanden haben könnte, auch wirklich das richtige Gebäude ist. Auch der Bach kann mittlerweile anders verlaufen!
- eingezeichnete Grenzverläufe – seit Napoleon zu Beginn des 19. Jahrhunderts sind die meist gleichgeblieben, aber es gibt trotzdem keine Garantie, dass sich nicht doch noch Kleinigkeiten geändert haben.
Du solltest die Finger lassen von
- Bergspitzen – sind vermutlich nur schematisch eingezeichnet
- Autobahn- und Schnellstraßen-Kreuzungen – gab es damals nicht
- dieser Vorgehensweise: „Oh, dies hier muss das da sein!“ -> Punkt setzen. Das solltest du sehr genau prüfen, insbesondere bei Kreuzungen, Brücken, Kirchen
Passpunkte setzen
Hast du eine geeignete Landmarke identifiziert, kannst du deinen Passpunkt setzen. Es sollte bereits das korrekte Werkzeug „Punkt hinzufügen“ rechts neben dem gelben Rädchen in der Werkzeugleiste ausgewählt sein. Mit dem plusförmigen Cursor (+) klickst du nun auf die entsprechende Stelle auf deiner Rasterkarte. Es öffnet sich dieses Fenster:
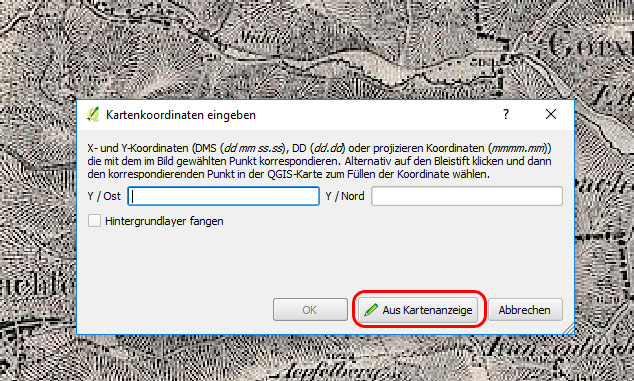
Da du die Koordinaten für diesen Punkt nicht weißt, klickst du auf „Aus Kartenanzeige“. Damit wird das Georeferenzierungsfenster minimiert und du hast wieder dein Kartenfenster vor dir. Hier klickst du nun auf die entsprechende Landmarke. Aber Achtung: Es muss noch der +-Cursor zu sehen sein. Musstest du die Karte verschieben, um an den richtigen Ort zu kommen, musst du nochmal neu auf „Aus Kartenanzeige“ klicken.
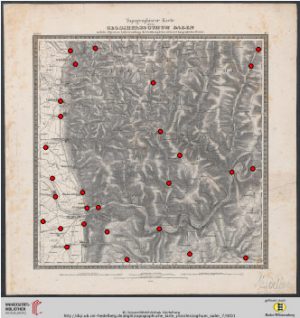
Für eine Georeferenzierung solltest du mindestens in den Ecken der Rasterkarte Punkte setzen. Je mehr Punkte du aber insgesamt setzt, desto genauer wird das Ergebnis. Ich versuche immer, mindestens 10, eher 25 Passpunkte zusammenzubekommen.
Zwischendrin solltest du die Passpunkte gelegentlich speichern! So kannst du sie zur Not später nochmal laden, ohne, dass du die ganze Arbeit nochmal machen musst.
Berechnung durchführen und Ergebnis prüfen
Wenn du genügend Passpunkte gesammelt hast, kannst du den Kartenabgleich berechnen lassen. Das geht auch schon mal zwischendurch, um zu prüfen, wie akkurat das Ergebnis ist. Weitere Passpunkte kannst du später immer noch hinzufügen.
Klicke also oben auf das grüne Play-Symbol „Georeferenzierung starten“. QGIS versucht dabei dann, die Karten aufeinander zu legen und dabei die Passpunkte so gut wie möglich abzustimmen. Dabei wird die Karte manchmal etwas verzerrt, damit es möglichst gut passt. Diese neu berechnete Karte speichert QGIS dann separat ab.
Einstellungen setzen
Es kommt aber leider erstmal die Meldung „Bitte Transformationstyp setzen“ und dann geht dieses Fenster auf:
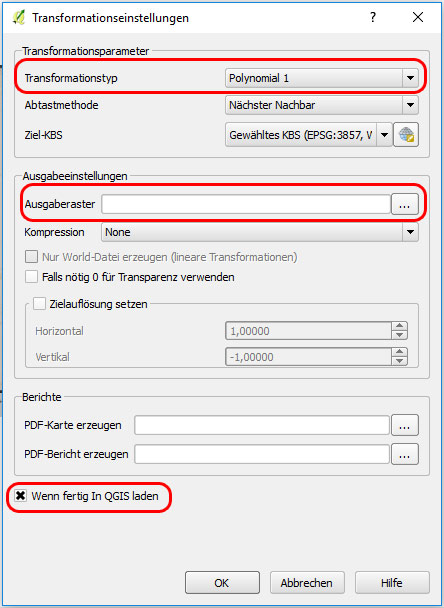
Bei Transformationstyp ist standardmäßig „Polynomial 1“ ausgewählt. Bei genauen Karten und ausreichenden gesetzten Passpunkten ist das in der Regel passend. Wenn das Ergebnis nicht gut wird, weil die Karte ungenau oder verzerrt ist, dann kannst du mit den anderen Optionen herumspielen. Im Grunde geht es hier darum, wie sehr die Karte von QGIS verzerrt werden darf, damit die Passpunkte beider Karten möglichst gut aufeinander passen.
Du musst unter Ausgaberaster nun noch angeben, wo du die neu berechnete Rasterkarte abspeichern möchtest.
Den Haken bei „Wenn fertig In QGIS laden“ solltest du gesetzt lassen. Dadurch wird die neue berechnete historische Karte nach Abschluss der Berechnung direkt in die Ebenenliste von QGIS geladen. Ggf. solltest du schauen, dass das Ziel-KBS das gleiche ist wie das im Kartenfenster (also Pseudo Mercator).
Alle anderen Optionen kannst du so lassen. Nach dem Klick auf OK starte nochmal die Georeferenzierung. Jetzt sollte es klappen und die Karte landet direkt im Kartenfenster.
Ergebnis prüfen und ggf. korrigieren
Indem du die Karte im Ebenenfenster ein- und ausschaltest, kannst du sehen, wie genau sie auf der modernen Karte liegt. Oder du klickst doppelt auf die historische Karte und stellst im Fenster die Transparenz der Karte auf 50 %, dann siehst du beide ineinander geblendet.
Wenn du nicht sauber gearbeitet hast oder die Karte einfach nicht so genau war, kann es zu Abweichungen kommen. Das passiert auch, wenn du zu wenige Passpunkte festgelegt hast.
Passpunkte korrigieren
Du solltest als erstes im minimierten Georeferenzierungsfenster nochmal deine Passpunkte anschauen. Nach der Berechnung erhalten die Passpunkte kleine rote Fähnchen, die in eine Richtung weisen. Sie zeigen an, wie sehr die gesetzten Passpunkte von der Realität abweichen, bzw. nicht ins reale Koordinatensystem passen. Ich habe hier absichtlich einen Passpunkt völlig falsch gesetzt, so dass er eine riesige Abweichung anzeigt.
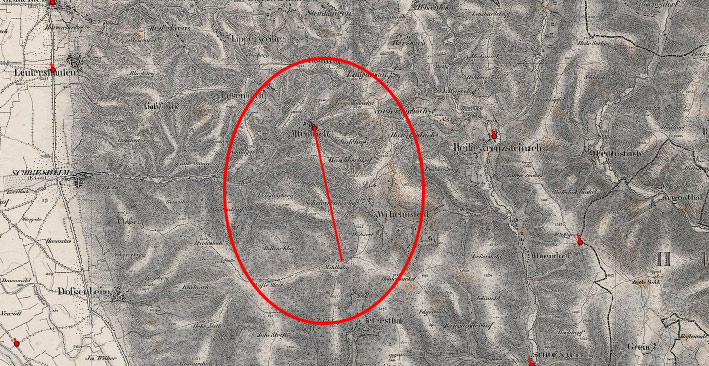
Falsche Passpunkte beeinträchtigt natürlich auch die anderen Passpunkte, denn QGIS versucht, einen guten Kompromiss zu finden und verzerrt die Karte dadurch insgesamt mehr als nötig.
Du solltest also schauen, ob einzelne Passpunkte eine deutlich größere Abweichung anzeigen als andere und diesen Passpunkt ggf. nochmal genau überprüfen. Am besten, du entfernst ihn und setzt ihn dann neu. Sowas passiert mir immer wieder, wenn ich Straßenkreuzungen als Passpunkte nutze. Entweder, ich wähle im Ort, der vor 200 Jahren völlig anders aussah, eine falsche Kreuzung oder sie wurde später verlegt.
Gefällt dir mein Beitrag?
Mit einem Kaffee würdest du mich sehr glücklich machen! :D
Anderen Transformationstyp verwenden
Sind deine Passpunkte so korrekt wie möglich, könntest du versuchen, mit anderen Transformationstypen herumzuspielen, so dass QGIS die Karte mehr verzerren darf, um auf die Passpunkt-Ausreißer zu reagieren.
Du kannst das Transformationseinstellungen-Fenster (siehe oben) erneut öffnen, wenn du im Georeferenzierungsfenster auf das gelbe Rädchen klickst.
Fazit
So, das wars zur Georeferenzierung! Ich hoffe, du hast damit genauso viel Spaß wie ich immer :D Leider können wir die reale Landschaft nicht in den Zustand von vor 250 Jahren oder früher zurückversetzen. Aber mit einer guten historischen Karte und einer sauberen Georeferenzierung können wir immerhin anhand der Karte nachvollziehen, wie sich die Topographie immer mehr verändert hat.
Mühlen, alte Wege und alte Dorfkerne verschwinden und werden von Autobahnen sowie Industrie- und Wohngebieten überbaut. Städte greifen immer weiter in die Umgebung aus – aber viele alte Landmarken, vor allem Mühlen, Kapellen und alte Ortsverbindungsstraßen haben sich immerhin in heutigen Straßennamen erhalten und sind damit die letzten lokalen Überreste dieser vergangenen Zeiten.
Das Georeferenzieren ist aber nur der erste Schritt. Als nächstes folgt nun das Digitalisieren bzw. das Vektorisieren der Informationen: Dabei übertragen wir
Weiterführende Literatur
Leider gibt es keine deutschsprachige Literatur zu QGIS, daher kann ich hier nur englische Bücher vorstellen.
Dieser externe Inhalt ist aufgrund deiner Datenschutzeinstellungen gesperrt. Klicke auf den Button, um den Inhalt von ws-eu.amazon-adsystem.com zu laden.
Dieser externe Inhalt ist aufgrund deiner Datenschutzeinstellungen gesperrt. Klicke auf den Button, um den Inhalt von ws-eu.amazon-adsystem.com zu laden.
Dieser externe Inhalt ist aufgrund deiner Datenschutzeinstellungen gesperrt. Klicke auf den Button, um den Inhalt von ws-eu.amazon-adsystem.com zu laden.
Diese Bücher sind nicht für blutige GIS-Anfänger gedacht. Sie vermitteln tiefgreifende Kenntnisse jenseits der Basics (die vorausgesetzt werden).
Anmerkungen zu dieser Auswahl: Ich habe diese Bücher nicht alle gelesen, aber manche hatte ich in der Hand und kann sie beurteilen.
Learning QGIS: Richtet sich an Nutzer, die das Kernkonzept von GIS-Software schon kennen, aber eben QGIS noch nicht. Das Buch erklärt kein grundlegendes Vokabular, sondern zeigt, wo man in QGIS was findet und wie alles funktioniert. Enthält ein ganzes Kapitel „Creating great maps“.


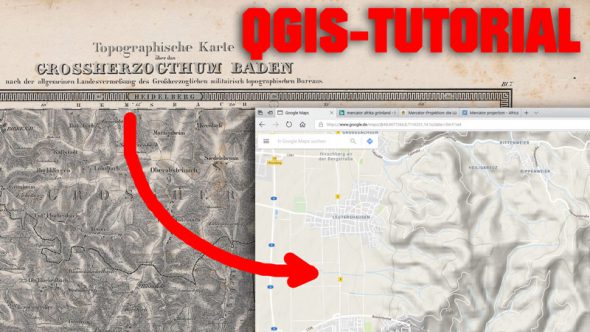
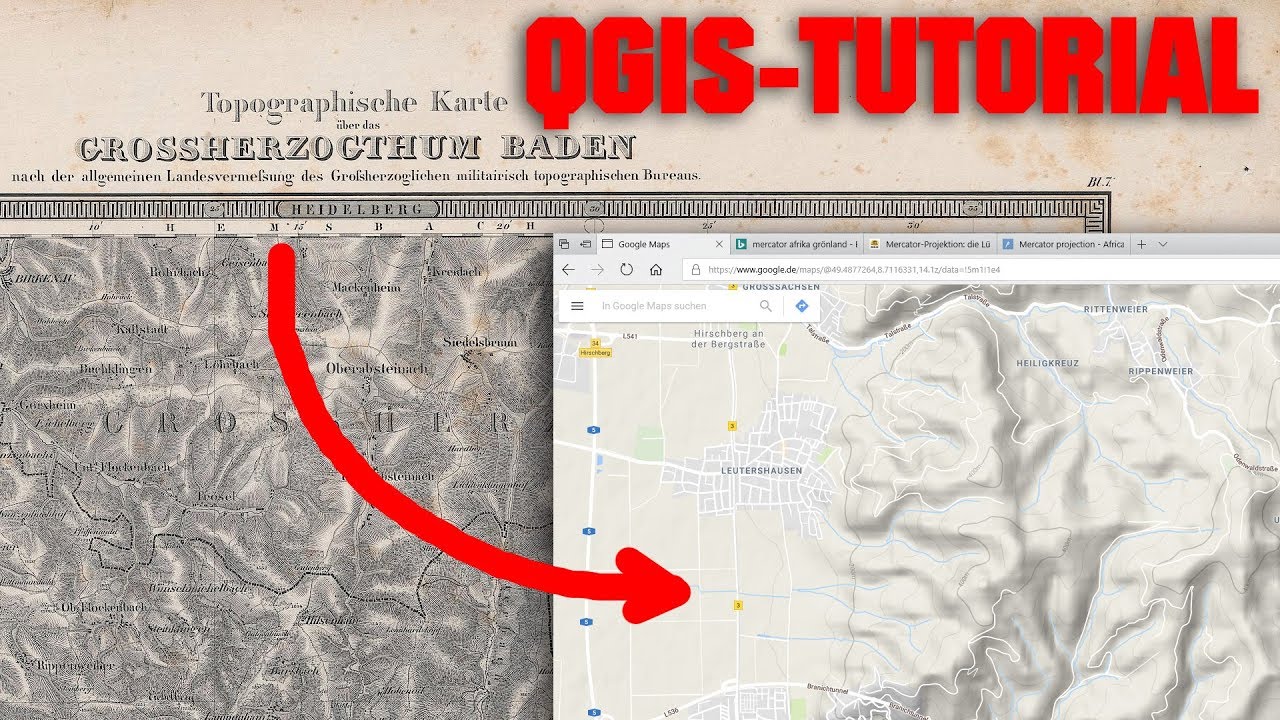
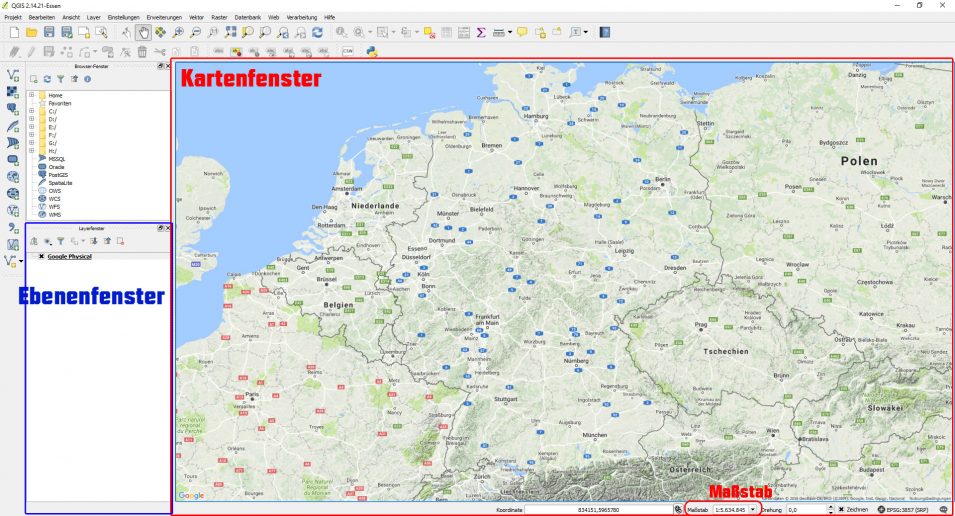

Ich habe die QGIS Version 3.34.2-Prizren. Ich versuche, mehrere Passpunkte von einer historischen Karte mit Hilfe von Google Maps zu setzen. Manchmal, wenn ich einen unabsichtlichen Passpunkt verwerfe, erscheint das Koordinatenfenster nicht mehr und die Passpunkte erscheinen in grün statt rot. Die grünen Punkte lassen sich nicht weiter bearbeiten. Der einzige Ausweg erscheint mir das Schließen und Neustart von CGIS.
Und 2019 ist dieser Artikel bereits völlig unnütz :-( GDAl gehört in QGIS 3.7 zum Standard, ein Plugin für OSM und Google gleichzeitig gibt es nicht und natürlich auch kein Menüpunkt Raster > Georeferenzierung, um eine Bilddatei zu laden.
Hallo Jürgen, ja, da hast du völlig Recht. Ich müsste theoretisch ziemlich viele Beiträge mal aktualisieren. So toll es für die Nutzer auch ist, wenn Software erneuert und verbessert wird – wer darüber geschrieben hat, der hat dann viel Arbeit ;-) Diese Zeit muss ich erstmal aufwenden.
Hallo Debbie,
einfach genial, Deine Erklärung zur Georeferenzierung!
Hat mir sehr geholfen, vielen Dank!!!
Ich beschäftige mich auch schon seit einigen Jahren mit alten Karten und der heutigen Situation vor Ort. Ähnlich wie Du verbringe ich dann eine Menge Zeit draußen, habe auch immer das Navi dabei und bekomme gleich eine Menge frische Luft und Bewegung. Ein idealer Ausgleich zum Bürojob ….
Ich habe auch selbst schon einiges zum OpenStreetMap Projekt beigetragen. Beim Auskundschaften alter Handelswege und Wüstungen, etc., könnte es meiner Meinung nach echt von Vorteil sein, die historischen Landkarten direkt auf dem Handy in der Navigation dabeizuhaben.
Ich habe nach Deiner Anleitung eine alte Karte georeferenziert, was auch prima geklappt hat – nun habe ich aber folgendes Problem:
Ich bekomme es nicht hin, die ref. Karte mit den notwenigen Information aus QGIS so zu exportieren, dass ich diese in Oruxmaps auf dem Android-Handy nutzen kann ….
Am PC kann man die Karten wunderbar vergleichen, optimal empfände ich, wenn die alte Karte direkt als Hintergrund mit der aktuellen Verortung on Tour dabei wäre.
Hättest Du dafür vielleicht eine Lösung???
Im Internet konnte ich leider nichts finden.
Es wäre echt toll, wenn Du mir weiterhelfen könntest …
Viele Grüße aus Thüringen
Mike
Hi Mike,
vielen Dank für deinen Kommentar, es freut mich, wenn die Georeferenzierung mit der Anleitung so gut geklappt hat :D
Dein Problem kann ich nachvollziehen, bzw. kenn es auch selbst. Ich weiß auch nicht, wie man eine Rasterkarte in eine App reinladen kann, um sie dann unterwegs dabei zu haben und sich auch die aktuelle Position anzeigen zu lassen etc.
Ich hab mir bisher immer damit geholfen, die wichtigen Punkte aus der Rasterkarte als Punkte/Linien zu digitalisieren bzw. vektorisieren. Die kann man dann als GPX aus QGIS exportieren und in gängige GPS-Apps reinladen. Zum Abgleich hab ich dann die Rasterkarte als Bild auch immer mit dabei, so dass man dann vor Ort nochmal reinschauen kann.
Sorry, dass ich da auch keine bessere Idee habe :-(
Viele Grüße
Debbie
Hallo Debbie,
neu in einem Unternehmen im Bereich Naturschutz beschäftigt sind eine Kollegin und ich von unserem Vorgesetzten aufgefordert worden, QGIS für unsere Projektbearbeitung zu verwenden und mittelfristig zu einer Einschätzung zu gelangen, ob das Programm als „vollwertige“ Alternative für ArcGIS gelten kann. Wirklich erfreut war keiner von uns beiden über diesen Auftrag, da wir uns insgeheim gegenseitig eingestanden, etwas Rechner-legasthen veranlagt zu sein; aber was soll’s. Es kann sich im günstigen Fall zu einer interessanten Erfahrung entwickeln. Um den ersten Erfordernissen gerecht zu werden blickte ich zu mehreren Gelegenheiten in Deine Tutorials. Sie sind sehr schön gemacht! Vielen Dank für die Initiative und all die Arbeit, die hierfür zweifelsohne notwendig war. QGIS: Ein grundsätzliches Problem bestand für meine Kollegin und mich im Einladen von Datenmaterial. Karten der selben Datenquelle liegen zum überwiegenden Teil nicht in der selben Position in der Darstellung und widersetzen sich vehement, beispielsweise über die Vergabe neuer KBS, in Überlagerung gebracht zu werden. Ein anderes Beispiel betrifft Datensätze nach Aufnahme von Gewässersohlen. Wir betreiben ein kleines autonomes Sonobot. Die gewonnenen Datensätze und deren bildliche Darstellung werden von meinen ArcGIS-Kollegen durch den Austausch von Projektionsdatein schnell und zuverlässig mit digitalen Geländemodellen in Relation gebracht. QGIS verweigert sich mehrheitlich auch dieser Vorgehensweise. Die geschilderten Probleme sind so grundsätzlicher Natur, und dazu im Vergleich im Netz derart unterrepräsentiert, dass ich an ihrer Existenz zweifle und sie eher der eigenen Inkompetenz denke zuschreiben zu müssen. Um diese vor dem neuen Chef möglichst geheim zu halten (also psst) bitte ich Dich um Rat. Vorzeitigen Dank und viele Grüße, Lars
Hey Lars,
danke für deinen amüsanten Kommentar :D Aber leider fürchte ich, dass ich dir auch nicht ohne weiteres weiterhelfen kann :-( Da ich nicht „vom Fach“ bin, hab ich in QGIS nur genau das gelernt, was ich für meine Zwecke brauche. Alles, was über diesen engen Korridor hinaus geht, ist mir ebenfalls neu.. Und es hilft dir sicher nicht, wenn ich sag, dass sich bei mir Layer mit verschiedenen KBS immer problemlos aufeinander gefügt haben – ehrlich gesagt dachte ich, dass das Programm das dann klaglos auf das Projekt-KBS umberechnet :O Weil ich den Fehler also nicht kenne, musste ich nie eine Lösung suchen und hab deswegen auch keinen Rat, tut mir wirklich leid!
Und ja, ich find es auch echt schwierig, bei speziellen Problemen mit QGIS online Hilfe zu finden.. Vielleicht hilft dir eins der dicken, gedruckten Handbücher weiter, wobei die ja auch eher allgemein gehalten sind und nicht auf spezielle Probleme eingehen. Viel Erfolg trotzdem euch beiden!
Liebe Grüße
Debbie
Vielen Dank für das Tutorial! Von unserem Chefarchäologen wurde das Programm vorgeschlagen und es ist wirklich mächtig, für Anfänger aber überhaupt nicht durchschaubar. Jetzt können wir endlich beginnen, nach alten Orten zu suchen.
Hey Franz, danke für deinen Kommentar! Freut mich sehr, dass dir das Tutorial hilft :-) Ja, QGIS ist eine tolle Sache – aber erst, wenn man weiß, wie es funktioniert. Für die nächste Zeit habe ich noch ein paar weitere Tutorials geplant. Viel Erfolg beim Kennenlernen des Programms und viel Spaß beim Georeferenzieren!