Hier kommt ein weiteres Tutorial zu Karten! Heute geht es ganz um Geo-Daten im GPX oder KML-Format, die man problemlos zwischen Google Maps, QGIS oder anderen GPS-Daten-Anwendungen austauschen kann. Du erfährst, was KML- und GPX-Dateien überhaupt sind, wie du sie in Google Maps und QGIS importierst und von dort bei Bedarf wieder exportierst.

Einleitung
Du möchtest GPS-Daten von einer Anwendung in eine andere übertragen? Dann hilft dir das Tutorial-Video weiter unten weiter! Zunächst aber noch vorab ein paar Informationen zu GPX und KML-Formaten.
Als Datenformat zum Austausch kommt idealerweise das GPX-Format zur Anwendung, doch (leider) spielt auch das KML-Format eine Rolle. Diese Formate enthalten Geo-Daten, d.h. unter anderem Punkte und Routen in einem geographischen Koordinatensystem.
Was für Anwendungen arbeiten mit Geo-Daten?
Je nachdem, was man tun möchte, eignen sich bestimmte Anwendungen am besten. Hier gehe ich ganz kurz auf drei Anwendungen ein.
GPS-Tracker: Routen für unterwegs:
GPS-Tracker führt man unterwegs mit sich und sie zeichnen die Route auf, die man geht bzw. fährt. So kann man danach wunderbar auswerten, wo man wann genau gewesen ist und sich gesetzte Wegpunkte (Waypoints) und Statistiken wie Höhendaten und Geschwindigkeit anschauen. Dafür gibt es sehr präzise und zuverlässig arbeitende GPS-Geräte oder stattdessen eine GPS-Tracker-App auf dem Handy (Handys verfügen in der Regel ebenfalls über GPS).
Google Maps und Karten-Plugins für Websites: Routen online:
Google Maps (Google Earth ist umfangreicher, muss aber heruntergeladen werden) ist sehr praktisch, da du hier einfach Karten mit Routen und Wegpunkten anlegen kannst. Diese Karten kannst du mit anderen Personen teilen oder sie auf einer Webseite einbetten.
Wenn es etwas mehr sein soll, kann ich dir – wenn du WordPress nutzt – das Premium-Karten-Plugin Maps Marker Pro empfehlen. Dort kannst du deine GPS-Tracks und Waypoints, wie z.B. eine Urlaubsrundfahrt, als GPX auf einer Karte einblenden und sie außerdem mit weiteren Informationen anreichern. So bietest du deinen Lesern echten interaktiven Mehrwert :-)
GIS-Anwendungen: Professionelle Bearbeitung:
GIS bedeutet Geo-Informationssoftware. Darunter versteht man Programme, die wesentlich umfangreichere Möglichkeiten bieten als etwa Google Maps. Natürlich kann kann man auch GPS-Routen anzeigen, aber darüber hinaus kann man sie mit vielen weiteren Infos anreichern und etwa in größere Forschungsprojekte einbinden oder auch ganz eigene Karten damit erstellen.
Ein Geheimtipp ist außerdem planlauf/TERRAIN, eine Software mit GIS- und GPS-Tracker-Funktionalität, die Lidar-Daten anzeigt und damit Bodenrelikte sichtbar macht. Die Software läuft auch unterwegs auf Windows-Tablets und kann dabei wie ein GPS-Tracker Routen aufzeichnen oder anzeigen.
Wozu überhaupt Geo-Daten austauschen?
GPX- und KML-Dateien werden dann relevant, wenn man Geo-Daten von einer Anwendung in eine andere übertragen möchte. Zum Datenaustausch gibt es unter anderem diese Gründe:
- Zurückgelegte GPS-Tracks, die man am großen Bildschirm analysieren oder weiterverwerten möchte
- Die vereinfachte und zugänglichere Darstellung von Vektordaten aus einem größeren GIS-Projekt in Google Maps/Earth
- Das Planen einer zukünftigen Route in Google Maps oder in einem GIS-Programm und die Übertragung dieser Route in einen Geo-Tracker, um sie dann ablaufen zu können
Im nachfolgenden Video kannst du dir ein Beispiel dafür anschauen: Hier habe ich am PC mithilfe von Lidar-Daten eine alte römische Straße gefunden und sie dann aufs Handy übertragen, um mir das vor Ort anzuschauen. Los geht’s ab 9:20.
Unterschied zwischen GPX und KML
Beide Dateiformate machen im Grunde das gleiche: Sie enthalten Geo-Daten, unter anderem Strecken (Linien) und Waypoints (Punkte). Zwischen den beiden Formaten GPX und KML gibt es aber ein paar deutliche Unterschiede.
GPX-Format: Perfekt zum Speichern zurückgelegter Geo-Tracks
GPX (= GPS Exchange Format) ist ein offenes, freies und einfach lesbares Format, das genau zu dem Zweck entwickelt wurde, GPS-Daten zu speichern. Und zwar nicht nur Koordinaten für Punkte und Linien (und Flächen), sondern auch weitere relevante Informationen:
- Datum und Uhrzeit
- Höhendaten
- Genauigkeit der Lokalisierung
- Anzahl der Satelliten
- Kommentare
- Links
Auch die Zuordnung von Fotos zum Track ist damit möglich. Außerdem ist es möglich, mit einem geeigneten GPX-Viewer auch die Höhe der einzelnen Streckenabschnitte und die eigene Geschwindigkeit zu jedem Zeitpunkt anzuzeigen. Eine GPX-Datei enthält also alles, was man braucht, um eine zurückgelegte Strecke auswerten zu können.
Genau deswegen können alle GPS-Tracker mit dem GPX-Format umgehen. GPX ist also sowas wie ein inoffizieller Standard für den Austausch von Geo-Daten.
KML-Format: Standard bei Google Maps und Google Earth
… Wenn da nicht Google wäre. Das KML-Format (Keyhole Markup Language) gehört zu Google und wird daher in Google Earth und Google Maps verwendet – und diese beiden Programme sind ebenfalls sowas wie ein allgemeiner Internet-Standard, wenn es um interaktive Karten für die breite Masse geht.
Auch eine KML-Datei enthält Punkte und Linien sowie, wenn vorhanden, Kommentare und Zeitstempel dazu. Weitere relevante GPS-Daten sind nicht dabei.
Es ist möglich, GPX-Dateien in Google Maps importieren, aber aus Google Maps heraus kannst du nur KML exportieren, nicht GPX.
Das ist dann problematisch, wenn man Daten aus Google Maps exportieren möchte, aber die Zielanwendung nur GPX versteht. Glücklicherweise gibt es im Internet zuhauf kostenlose Konverter, die eine GPX-Datei in KML und KML in GPX umwandeln können. Zu bedenken ist allerdings, dass bei der Konvertierung von GPX in KML viele Original-Informationen aus der GPX nicht in die KML übertragen werden. Wer also seinen Track mit allen Informationen behalten möchte, sollte die GPX-Datei auf jeden Fall archivieren und die KML nur, wenn nötig, für Google-Anwendungen nutzen.
Video-Tutorial: KML-Export aus QGIS und Import in Google Maps
0:53 Vektordaten auf Shapedatei-Layer als KML exportieren
2:30 Vektordaten in Google Maps importieren
3:30 Importierte Punkte bearbeiten
Danach geht es um die Druckausgabe einer Karte, dazu schreibe ich irgendwann einen eigenen Beitrag.
4:27 STATTDESSEN: Klassische Karte mit Kartendaten aus QGIS exportieren
5:20 Druckzusammenstellung anfertigen
6:42 Maßstabsleiste hinzufügen
7:00 Legende hinzufügen
8:44 Übersichtskarte hinzufügen
9:54 Karte exportieren
Nachfolgend gibt es die Erklärungen aus dem Video auch nochmal in schriftlicher Form :D
Google Maps: Import und Export
In der Regel funktioniert bei Google Maps der Import von GPX und KML gleichermaßen problemlos.
GPX und KML in Google Maps importieren
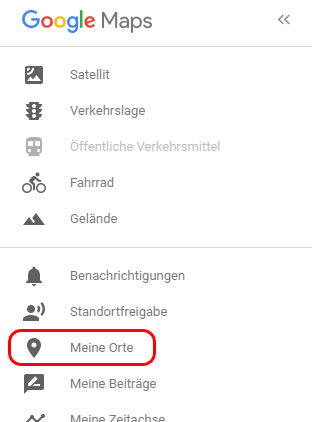
Um GPS-Daten in Google Maps zu importieren, benötigst du einen Google-Account. Wenn du dann bei Google angemeldet bist, gehe auf Google Maps und klicke links neben dem Suchfeld auf das Menü-Icon. Es klappt eine neue Spalte auf, in der du auf „Meine Orte“ klickst.
Daraufhin öffnet sich wieder ein neues Fenster. Klicke hier auf den Reiter „Karten“. Wenn du schon Karten angelegt hast, dann siehst du sie hier. Wenn nicht, dann klicke ganz unten auf „Karte erstellen“. Ggf. musst du nun noch „In My Maps öffnen“ auswählen. Nun kommst du in ein neues Fenster, wo du auch verschiedene Tools zur Verfügung hast, um eigene Wegpunkte zu setzen und Routen zu zeichnen.
Für den Import von GPX- oder KML-Dateien in Google Maps wird in einer neuen Karte schon sehr prominent der „Importieren“-Link angezeigt. Klicke drauf und wähle dann deine entsprechenden GPS-Dateien.
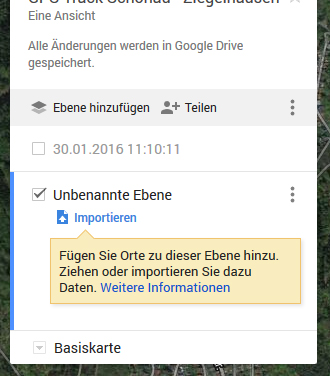
Jetzt sollten deine Routen in Google Maps importiert werden und du kannst sie weiter bearbeiten. Zum Beispiel, um Wegpunkten Fotos hinzuzufügen oder weitere Markierungen zu setzen.
Um die Karte mit anderen Personen zu teilen, klickst du, wie oben zu sehen, auf „Teilen“ und stellst hier die Freigabe entsprechend ein. Du kannst hier auch weitere Personen zur Mitarbeit an der Karte einladen.
Zum Einbetten der Karte in eine eigene Webseite musst du die Freigabe auf „öffentlich“ stellen. Dann klickst du oben neben dem Namen der Karte auf die drei Punkte und wählst „In Webseite einbetten“. Dann erhältst du einen HTML-Code, den du genau so in den HTML-Code deiner Webseite einfügst. Tada – und schon kannst du deine GPS-Tracks mit dem ganzen Internet teilen ^^
Routen als KML aus Google Maps exportieren
Wenn du erstellte oder bearbeitete Routen aus Google Maps exportieren möchtest, klicke wieder oben neben dem Kartennamen auf die drei Punkte und dann auf „In KML/KMZ exportieren“. Danach kannst du auswählen, welche Kartenebenen exportiert werden sollen und kannst diese dann einfach auf dem Rechner speichern.
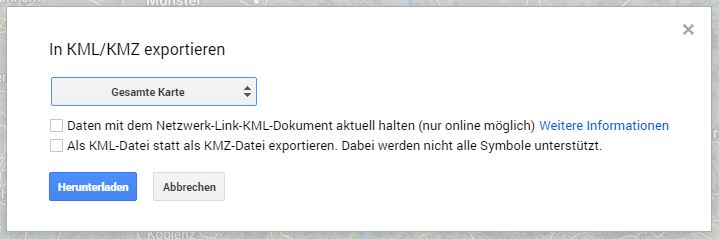
Tipp: Du kannst aus Google Maps auch Routen aus dem Routenplaner als KML exportieren! Klicke dazu in MyMaps auf das Routenplaner-Icon (siehe Screenshot unten). Dadurch wird eine neue Ebene erstellt, in der du wie gewohnt Start-, Ziel- und Zwischenhalte einfügen kannst. Du bekommst dadurch auf der Karte die berechnete Route angezeigt – und die kannst du genau wie eine selbst erstellte Route wie oben beschrieben exportieren. Das ist sehr nützlich, wenn du z.B. deine Urlaubsfahrtroute irgendwo darstellen oder in einem GIS weiterverarbeiten willst (hier ein Beispiel).
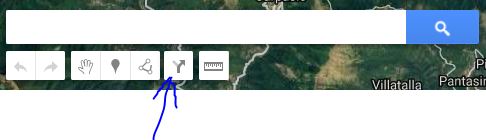
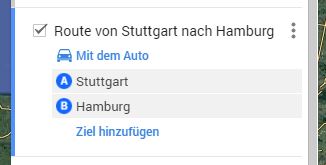
Konvertierung von KML in GPX
Der Import in ein GIS ist kein Problem (siehe nachfolgend), aber manche GPS-Tracker haben ein Problem mit KML. Auch aus anderen Gründen kann es manchmal nötig sein, eine KML in GPX zu konvertieren.
Am Einfachsten geht das mit Online-Konvertern. Ich nutze dazu gern My GeoData Converter. Das funktioniert problemlos und geht sehr schnell, ein Account ist nicht nötig. 3 Umwandlungen pro Monat sind hier frei (deswegen: prüfe vor dem Umwandeln, ob die KML wirklich final ist und du keine Änderungen mehr machen möchtest), danach kostet es 1-2 $ pro Umwandlung. Auch das habe ich schon gemacht und bin sehr zufrieden. Login ist auch dann nicht nötig – einfach per Paypal bezahlen und du bekommst sofort die GPX.
Gefällt dir mein Beitrag?
Mit einem Kaffee würdest du mich sehr glücklich machen! :D
QGIS: Import und Export
Der Import von GPX oder KML in QGIS ist kinderleicht: Ziehe einfach deine GPS-Route aus dem Browser direkt in die Layer-Übersicht von QGIS, und schon sind die enthaltenen GPS-Daten verfügbar. Hast du beim Import alle enthaltenen Vektorformen ausgewählt, werden sie alle auf einzelne Ebenen verteilt, damit Punkte und Linien weiterhin getrennt sind.
QGIS selbst arbeitet intern mit Shape-Dateien (.shp). Wenn du nun mit diesen Tracks und Waypoints weiterarbeiten möchtest, solltest du deine importieren Ebenen in Shape-Dateien umwandeln: Rechtsklick auf die Ebene, „Speichern als“ > Shape-File.
Da es sich dabei ebenfalls um Geo-Daten handelt, kann man die Informationen einer Shape-Datei auch wieder als GPX oder KML exportieren und damit für andere Programme nutzbar machen. Allerdings enthalten Shape-Dateien entweder Punkte oder Linien oder Polygone, daher musst du ggf. zwei GPX/KML-Dateien exportieren, wenn du Punkte und Linien ausgeben möchtest.
Der Export funktioniert denkbar einfach: Klicke rechts auf die entsprechende Ebene und wähle „Speichern als“. Danach musst du das Format, also KML oder GPX, auswählen, unter „Speichern unter“ einen Dateispeicherort festlegen kannst die Ebene dann abspeichern. Dann kannst du sie in Google Maps oder einen Geo Tracker importieren.
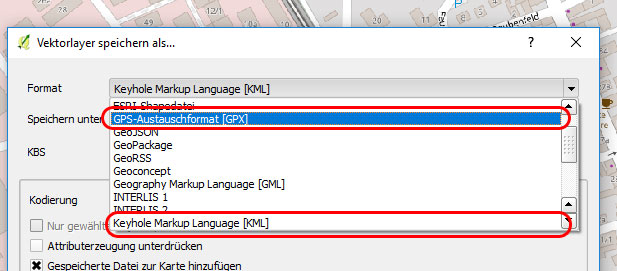
Zusammenfassung
Insgesamt kann man sagen, dass GPX mehr Möglichkeiten bietet als KML und die einzige vernünftige Wahl ist, um unterwegs eine Wanderung oder Fahrradtour zu tracken. Nur mit GPX kann man später die Route genau analysieren. Wenn möglich sollte man diese Originaldaten irgendwo speichern. Die Umwandlung in KML ist nur dann erforderlich, wenn Google-Anwendungen ins Spiel kommen.
Wenn du dagegen im Voraus eine Route erstellen möchtest, die also natürlich noch keine Zeit- und Höhendaten enthält, reicht KML vollkommen aus. Dazu kannst du auf nützliche Exportmöglichkeiten von Google Maps zurückgreifen und damit deine selbst erstellte Route oder eine Route aus dem Routenplaner als KML speichern.
Also – wann welches Format?
- Du arbeitest ausschließlich mit Punkten und Linien -> KML reicht aus
- Du möchtest unterwegs die zurückgelegte Strecke aufzeichnen -> GPX!
Gefällt dir mein Beitrag?
Mit einem Kaffee würdest du mich sehr glücklich machen! :D

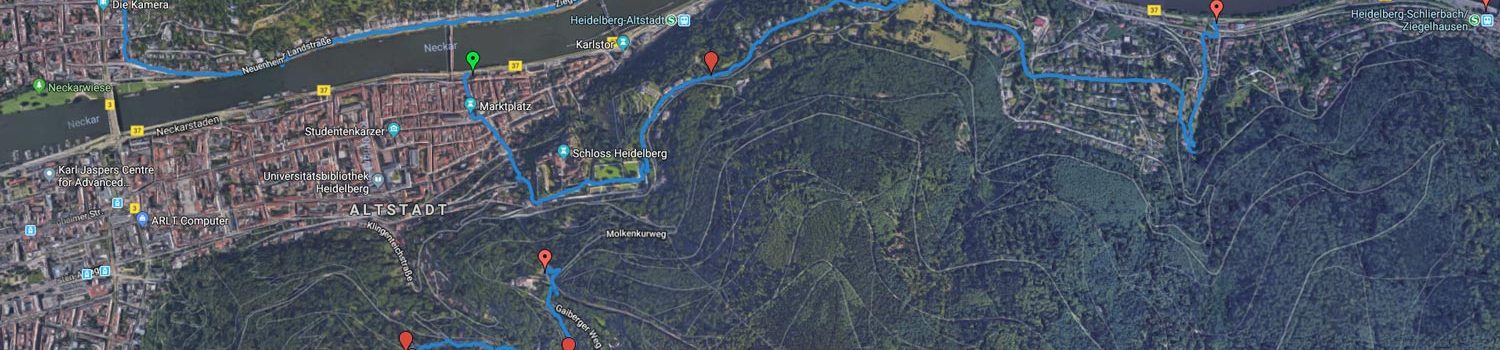


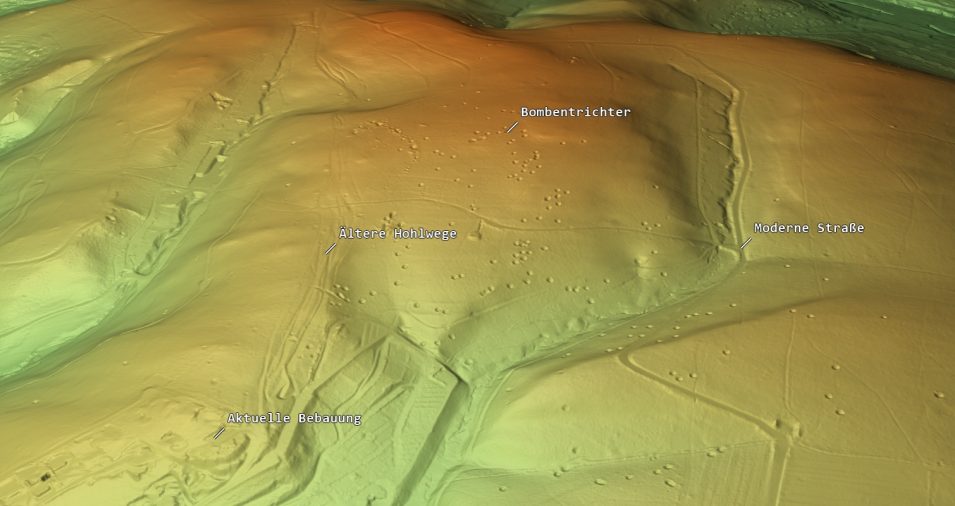
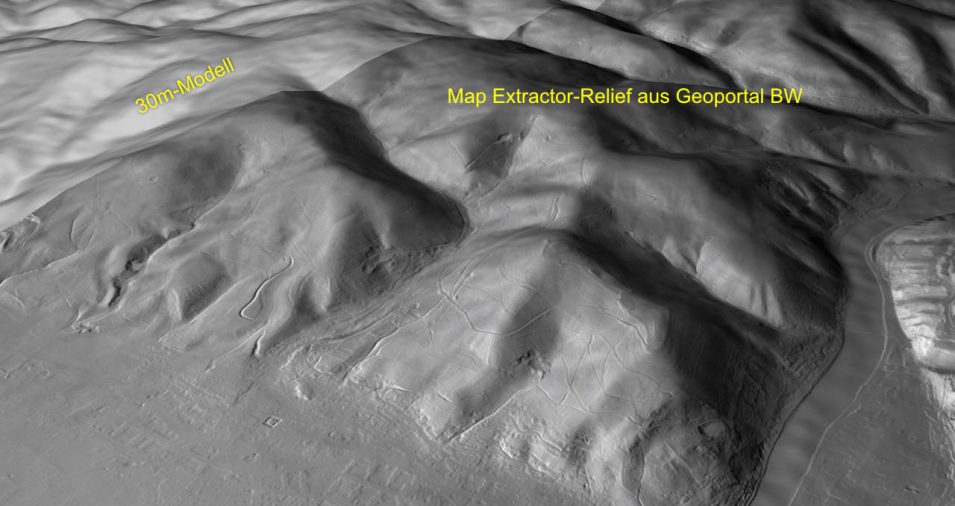

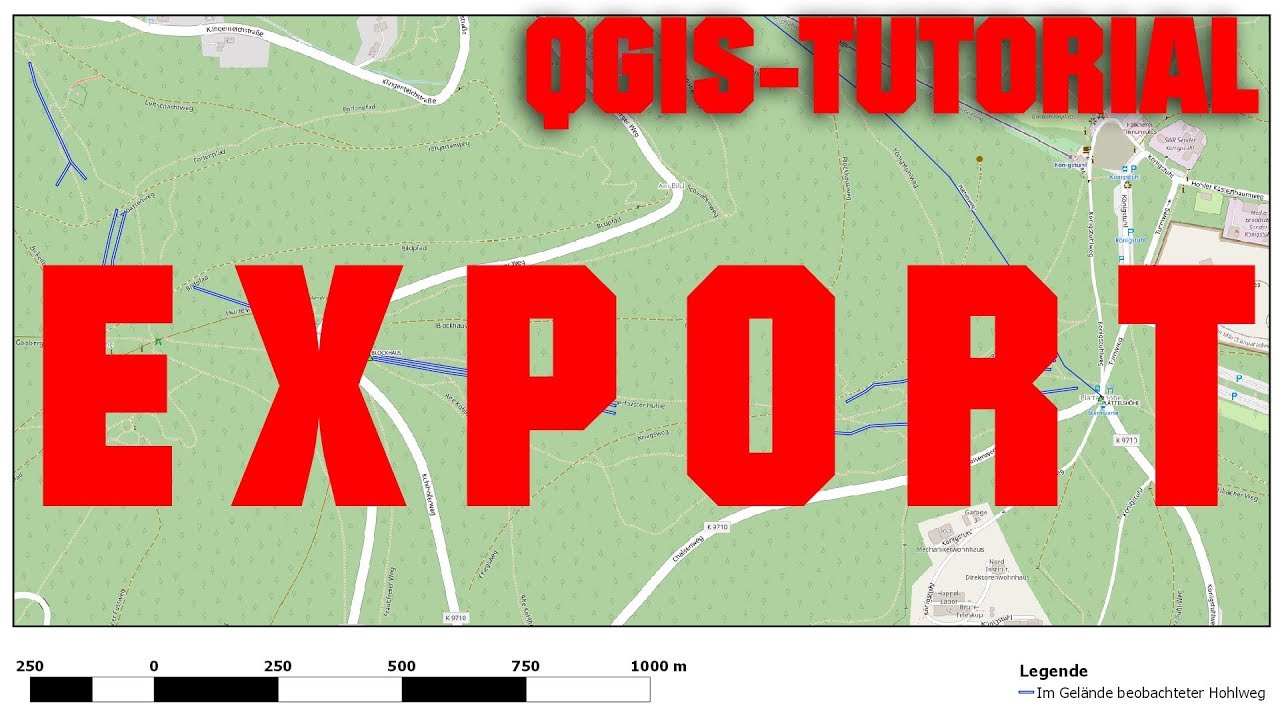
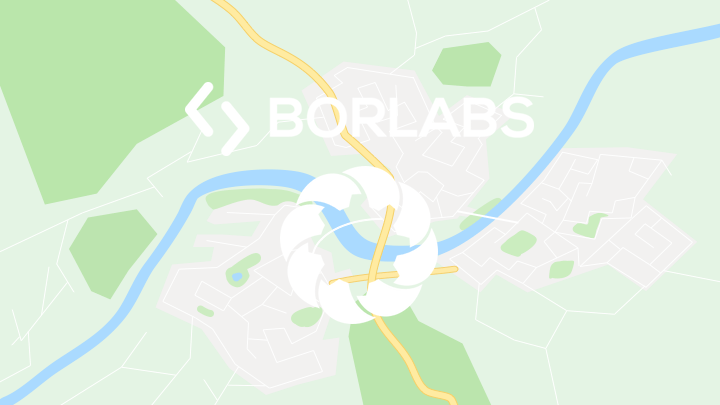

Kann gelöscht werden. Funktioniert jetzt alles anders in Google Maps (bzw. Google My Maps)
Danke für die Erklärung.
Ein wichtiger Punkt scheint mir jedoch noch zu fhlen: Wenn ich eine in EARTH aufgezeichnete Route (Waldwege!) al KMZ speichere und in MAPS importiere, klappt das nur bedingt: Zwar sieht man diue Route, jedoch nicht die Wege.
Das Wichtigste:
Kann man damit navigieren, sich also die Strecke ansagen lassen?
Sonst bleibt das Ganze ja relativ eingeschränkt nützlich.
Danke
Hey Tinky,
sorry, ob sich darüber navigieren lässt, weiß ich nicht. Für mich war das nicht relevant, da es mir um die reine Nutzung am PC ging :)
Viele Grüße
Ich habe ein kleines online Tool gebastelt, mit dem man sich Links zur Navigation einer GPX Route in Google Maps generieren lassen kann. Vielleicht ist das ja für jemanden nützlich. Zu finden ist das ganze hier: https://www.rhoenschrat.de/gpx2gmaps/
Die erste Anleitung KMZ -> maps, die auch funktioniert hat – vielen Dank.
Hei vielen Dank für diese coole Webseite! Die vielen Infos sind supernützlich und es macht Spass, immer mal wieder vorbei zu schauen.
Gruss
Fritz
Hallo,
was mache ich wenn:
„Die Datei enthält ungültige oder nicht unterstützte Daten oder sie ist zu groß, um geparst zu werden.“
Es ist ein GPX Datei von 1.431 kb .
Gruß
Wolfgang
Hallo zusammen
danke für den Bericht; wollte auch mal die Konvertierung von .gpx nach .kml testen :-)
Bin Radfahrer, öfter im Ausland und benutze maps.me als Navi Software.
Maps.me verwendet ebenfalls das .kml Format, was im Unterschied zum .gpx wesentlich weniger Daten speichert; deswegen auch weniger Ressourcen benötigt. Maps.me arbeitet mit Offline-Maps – Daten-roaming im Ausland ist nicht ganz billig.
Meine Tracks plane ich auf https://cycle.travel/ – hier kann ich auch in .kml exportieren
Ich habe noch keine Möglichkeit gefunden, mehrere kml-Tracks auf einmal in eine neue Ebene bei „My Maps“ zu importieren. Es ist äußerst lästig für über 20 Tracks z.B. jedesmal eine neue Ebene anzulegen und jeden Track einzeln zu importieren.
Wenn jemand eine Lösung kennt, wäre ich dankbar für eine Nachricht.
Danke
Hallo, mich würde jetzt auch noch interessieren ob man eine GPX Datei (Weserradweg), umgewandelt in KML zum Navigieren mit Google Maps verwenden kann. Im Normalfall navigiere ich mit Osmand, habe jedoch in letzter Zeit damit einen erhöhten Akku Verbrauch.
Hallo Meikel, das geht soweit ich weiß leider nicht. Die Google-Navi geht nur, wenn du wie üblich auf die Karte klickst/tippst und die Route startest – nicht über importierte Routen. Die Alternative ist, wenn du die Route importierst und per Hand die Zwischenziele als Navigationsziel angibst. Ich hab noch von LocusMap und OruxMaps als Alternative zu Osmand gehört, aber nicht getestet..