[icon name=“glyphicon blicon-warning“ size=“md“] Erstellt mit QGIS 2.14
In diesem kurzen QGIS-Tipp zeige ich dir, wie du bei der Dateneingabe (oder auch später in der Datentabelle) Dropdown-Menüs einfügst. Damit musst du weniger tippen und auch weniger nachdenken („habe ich das letztes mal groß oder klein geschrieben?“).[toc]
Stell dir vor, du erstellst in QGIS eine Karte und setzt manuell viele einzelne Punkte für verschiedene Orte. Diese Orte erhalten dann per kategorisierter Layerstile verschiedene Signaturen. Das ist eigentlich eine Standardsituation, wenn man als Laie mal eine Übersichtskarte erstellen möchte :D
Das Nervige dabei: In die Kategorienspalte musst du immer die gleichen Werte eintragen, zB. „Dorf“, „Stadt“, „Großsstadt“, … Hier wäre es doch schön, ein Dropdown-Menü zu haben. Dann könnte man die jeweilige Kategorie einfach auswählen, statt sie jedes mal neu zu schreiben! Zufällig geht das auch, und nachfolgend erkläre ich dir, wie.
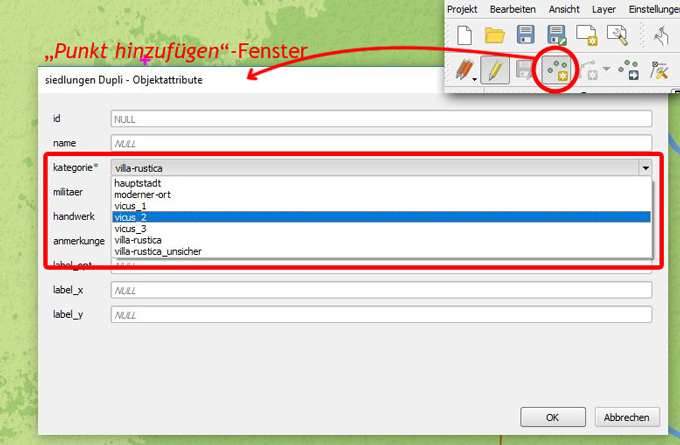
Blick in die Datenfelder-Einstellungen
 Zuerst öffnest du die Layer-Eigenschaften: Doppelklick auf das Layer in der Layerübersicht links.
Zuerst öffnest du die Layer-Eigenschaften: Doppelklick auf das Layer in der Layerübersicht links.
Wechsle nun zum Reiter „Felder„. Hier siehst du einen Überblick über die verschiedenen Felder/Spalten deiner Datensatztabelle. Hier kannst du sie auch ändern und z.B.
- neue Spalten hinzufügen
- Spalten löschen
- Spalten umbenennen
- den Datentyp einer Spalte ändern (z.B. statt Integer String)
- .. und eben unter „Bearbeitungselement“ auch die Eingabeart für die einzelnen Felder ändern
Standardmäßig ist unter „Bearbeitungselement“ immer „Texteditor“ ausgewählt. Damit kann man dann bei der Dateneingabe oder in der Datentabelle eben einfach Werte in die Felder schreiben.
Wähle in der Spalte, die deine Kategorien enthalten, hier stattdessen den Eintrag „Eindeutige Werte„.
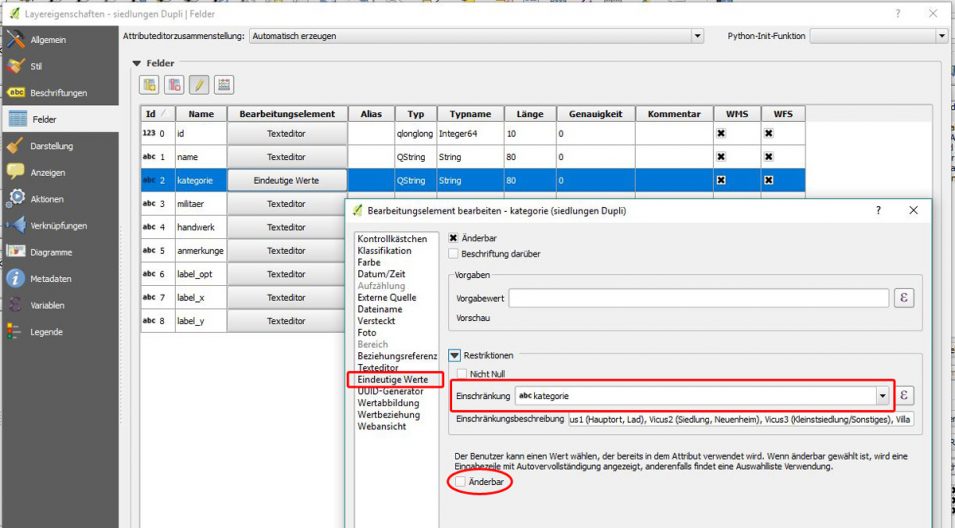
Aktivieren von Dropdown-Menüs
Um QGIS zu sagen, welche Spalte der Tabelle deine Kategorien enthält, gibst du diese bei „Einschränkung“ an. Dann nutzt QGIS alle Einträge dieser Spalte als Kategorien, wie etwa „Stadt“, „Dorf“ usw. Du kannst dann beim Hinzufügen eines neuen Ortes einfach die entsprechende Kategorie aus dem Dropdown-Menü auswählen.
Das war im Grunde schon alles für dein Dropdown-Menü!
Die Option „Änderbar“
Ganz unten im Fenster siehst du noch die Option „Änderbar“ (siehe oben im Screenshot). Setzt du hier einen Haken, verwendet QGIS kein Dropdown-Menü bei der Dateneingabe. Stattdessen gibt es wie zuvor ein Textfeld. Beginnst du hier zu schreiben, etwa „St“, dann schlägt QGIS per Autovervollständigung schon den naheliegendsten Eintrag vor.
Wie füge ich weitere Kategorien hinzu?
Ein Dropdown-Menü kann natürlich nur Werte anzeigen, die es schon kennt.
Möchtest du also eine weitere Kategorie zu deiner Tabelle hinzufügen, z.B. noch „Aussiedlerhof“, musst du den Haken bei „Änderbar“ wieder entfernen. Dann kannst du einen weiteren Eintrag in deine Kategorienspalte einfügen. Danach den Haken wieder aktivieren, und schon sollte auch der neue Wert als Eintrag in deiner Dropdown-Liste erscheinen!
Zusammenfassung
Die Dateneingabe per Dropdown-Menü ist extrem praktisch, wenn man ansonsten immer wieder die gleichen Wörter tippen müsste. Sie hilft außerdem, Abweichungen in der Schreibweise zu vermeiden und du hast bei der Eingabe immer die möglichen Optionen vor Auge.
Das Dropdown-Menü ist natürlich auch in der Datentabelle da. Du kannst also auch bei Bearbeitung der Daten in der Tabelle dieses praktische Feature nutzen!
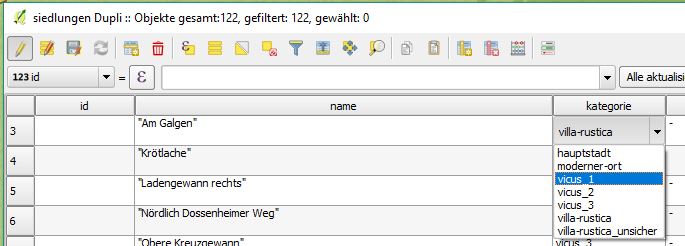
Weiterführende Literatur
Leider gibt es keine deutschsprachige Literatur zu QGIS, daher kann ich hier nur englische Bücher vorstellen.
Genau wie dieser Beitrag hier richtet sich keines dieser Bücher an blutige GIS-Anfänger. Diese Bücher vermitteln aber alle tiefergehende Kenntnisse für so ziemlich jeden Bereich, den man mit QGIS abdecken kann. Das „QGIS Cookbook“ ist als umfangreiches Nachschlagewerk gedacht, während die beiden anderen voraussetzen, dass der Leser GIS-Kenntnisse hat, aber mit QGIS noch nicht gearbeitet hat.



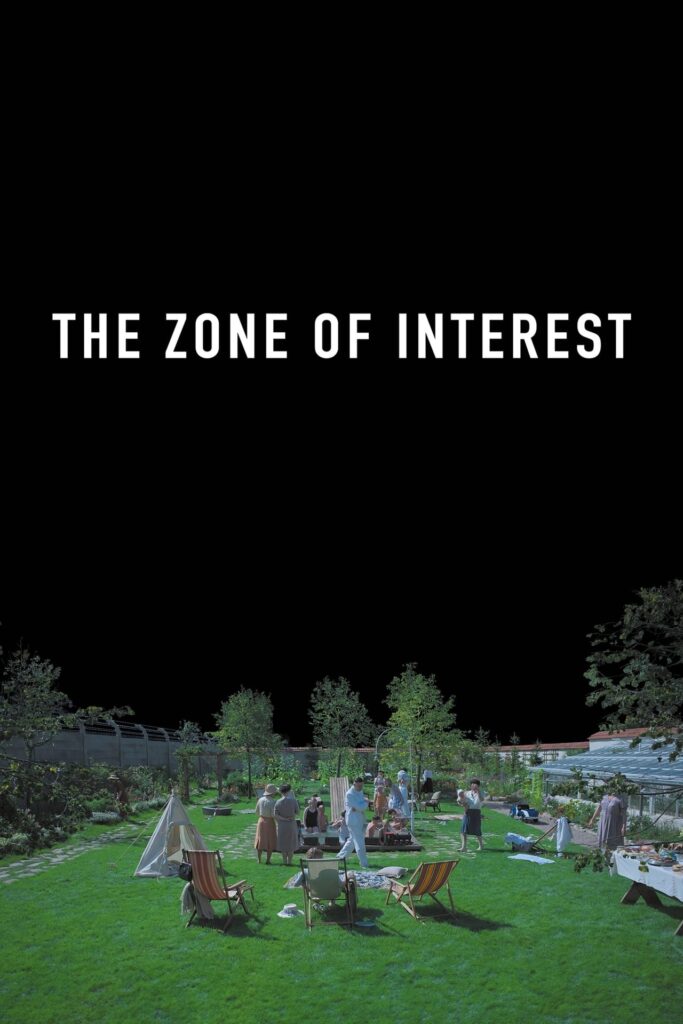

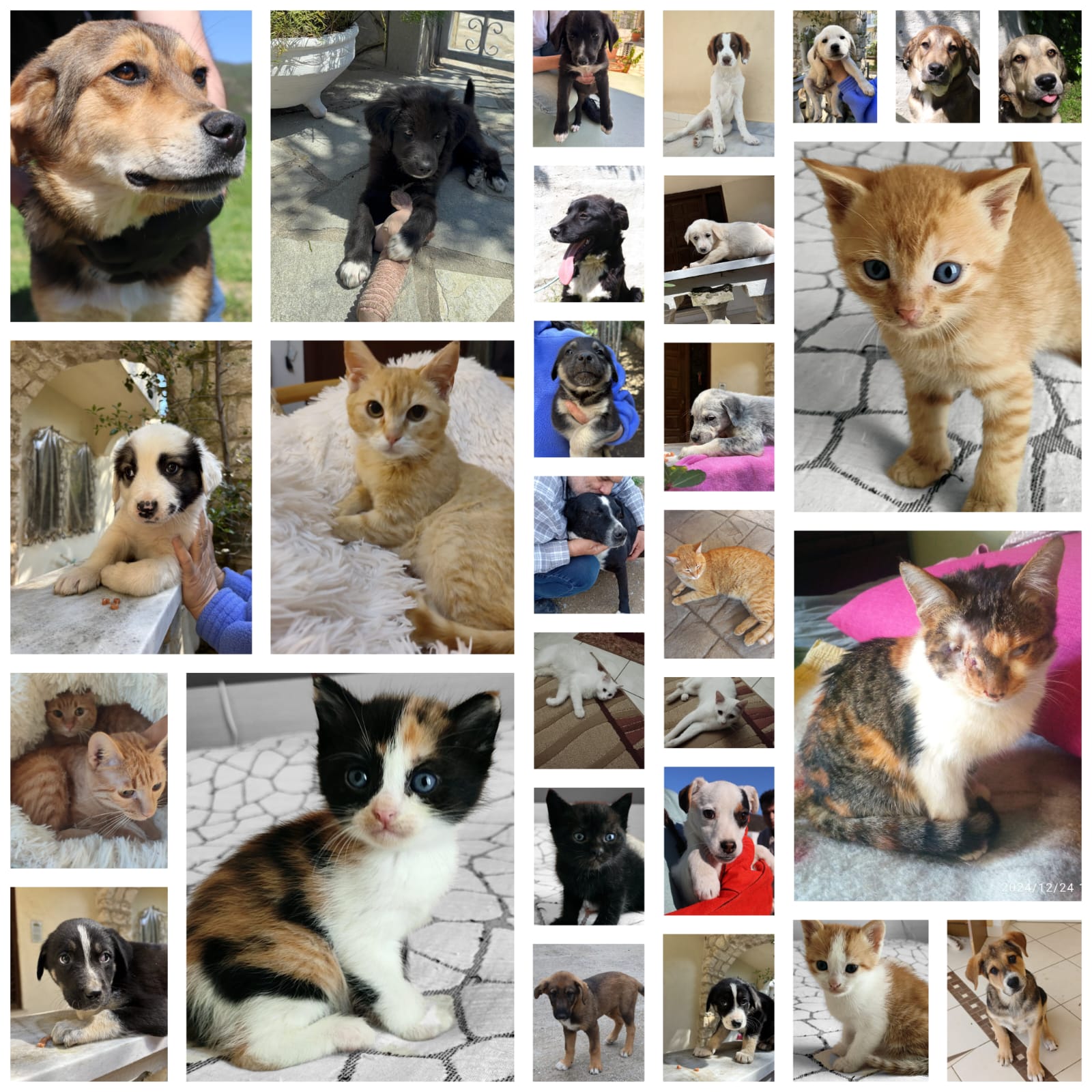





Schreibe einen Kommentar