Datenverlust ist ein Super-GAU – daher hatte ich kürzlich bereits das Wiederherstellungstool Recuva vorgestellt.
Besser ist natürlich, wenn gar nicht erst Daten verloren gehen: Datensicherung ist das Schlagwort dieses Beitrags :D Heute geht es um Sicherungskopien auf unterschiedlichen Festplatten.
Zunächst daher ein Hinweis zur Partionierung der Festplatte. Danach kommen wir zur Nützlichkeit externer Festplatten und in diesem Zusammenhang zur Software FreeFileSync. Mit deren Hilfe können wir gewählte Ordner von der Festplatte auf die externe Platte sichern.
Ganz wichtig: Festplatte partitionieren
Im alltäglichen Kampf der Computerkatastrophen gegen arme Nutzer müssen wir unsere Daten davor bewahren, ins ewige Nirvana gelöscht zu werden. Festplatten halten nicht ewig und manchmal entscheiden Computer auch, dass sie jetzt eine Neuinstallation wünschen.
Ersteres hatte ich zwar noch nie – kann aber passieren – Zweiteres dagegen schon sehr oft. Da hilft es schon sehr viel, wenn man seine Festplatte partitioniert, so dass der Rechner eine physische Festplatte wie zwei Laufwerke behandelt. Logischerweise wird dann die zweite Partition nur für Daten verwendet. So bleiben bei einer Formatierung der C-Platte mit Windows und weiteren Programmen die Daten auf der zweiten Partition erhalten.
Zwei Partitionen sind also schon mal das A und O bei der Datensicherung!
Das schützt allerdings nicht davor, dass eine Festplatte kaputt gehen kann oder einzelne Fragmente einer Datei nicht mehr lesbar sind, so dass die ganze Datei kaputt ist, oder dass sich der Rechner einen Virus einfängt, der einfach Daten löscht oder verschlüsselt – oder dass man in geistiger Abwesenheit aus unbekannten Gründen Daten selbst löscht und das erst so spät merkt, dass man sie auch nicht wiederherstellen kann. Ist mir mal passiert: Die Fotos eines ganzen Monats waren irgendwann einfach weg, und ich kann mir bis heute nicht erklären, wie es dazu kam. Oder wann. Ist schade, weil damit die Fotos der Exkursion nach Britannien verschwunden sind und ich jetzt nur noch die Fotos habe, die ich im Bericht dazu auf die Webseite geladen habe T_T
Was ich damit sagen will: Man sollte seine Daten nicht nur original einmal gespeichert haben, sondern Sicherungskopien anlegen.
Redundanz per externer Festplatte
Die Cloud (bspw. Dropbox) hat Grenzen, weil man nicht einfach hunderte Gigabyte ins Internet laden möchte oder kann. Daher ist eine weitere Festplatte heute unabdinglich. Ob sie intern verbaut ist oder man sie extern per USB anschließt oder ob man sogar über ein NAS-System (also eine netzwerkfähige Festplatte, auf die dann mehrere Rechner zugreifen können) nutzt, ist dabei egal. Die Hauptsache ist, dass hier die wichtigen Daten nochmals drauf gespeichert sind.
Nur: Wie stellt man die Redundanz her?
Man könnte einmal die Woche einfach alle Daten auf die zweite Platte kopieren und somit eine Spiegelung herstellen. Problem: Das sind riesige Datenmengen und das Kopieren dauert ewig – obwohl der allergrößte Teil der Daten ja gar nicht geändert wurde (zB. tausende Fotos der Jahre 2001 – Oktober 2016 :D). Außerdem: Wenn diese kopierten Daten dann fehlerhaft sind oder sogar was fehlt, dann wird der Fehler mitkopiert bzw. die Daten fehlen dann auch im Backup. Das ist insbesondere ärgerlich, wenn für diese Spiegelung das frühere vollständige Backup bereits gelöscht wurde.
Da man seine aktuellen Daten normalerweise auch nicht alle in einem Ordner „aktuell“ ablegt, geht es auch nicht, manuell nur die neuen Daten auf die zweite Platte zu kopieren. Üblicherweise speichert man neue Daten in völlig unterschiedlichen Ordnern, zB. Bilder in Bilderordnern, Dokumente werden aktualisiert, neue Projektdateien werden von unterschiedlichen Programmen angelegt usw. Das kann man kaum alles überblicken.
Hier kommt dann das kleine Tool FreeFileSync ins Spiel. Es ist kostenlos erhältlich und verfügt über mehrere Modi zur Datensicherung.
Vorstellung FreeFileSync
 FreeFileSync arbeitet in zwei Phasen: Erst wird verglichen, dann wird synchronisiert.
FreeFileSync arbeitet in zwei Phasen: Erst wird verglichen, dann wird synchronisiert.
Zunächst müssen wir FreeFileSync erstmal mitteilen, in welchen Ordnern grundsätzlich unsere zu sichernden Dateien liegen. Es reicht dabei, die Hauptordner anzugeben, alle Unterordner sind automatisch dann mit dabei. Diese Ordner vergleicht das Tool dann immer mit dem entsprechenden Backupordner.
Vergleichen
Hier vergleicht das Programm die in beiden Ordnern vorhandenen Dateien und stellt so fest, was neu hinzugekommen ist oder aktualisiert wurde. Man kann einstellen, anhand welcher Kriterien FreeFileSync das vergleicht: nur per Dateiname und -Größe, oder per Dateiname, -größe und Datum oder auch per Vergleich des Dateiinhalts. Letzteres dauert natürlich am Längsten, ist aber auch am Sichersten.
Beim Vergleichen werden Konflikte festgestellt, dh. Dateien, die nur auf einer Seite vorhanden sind.
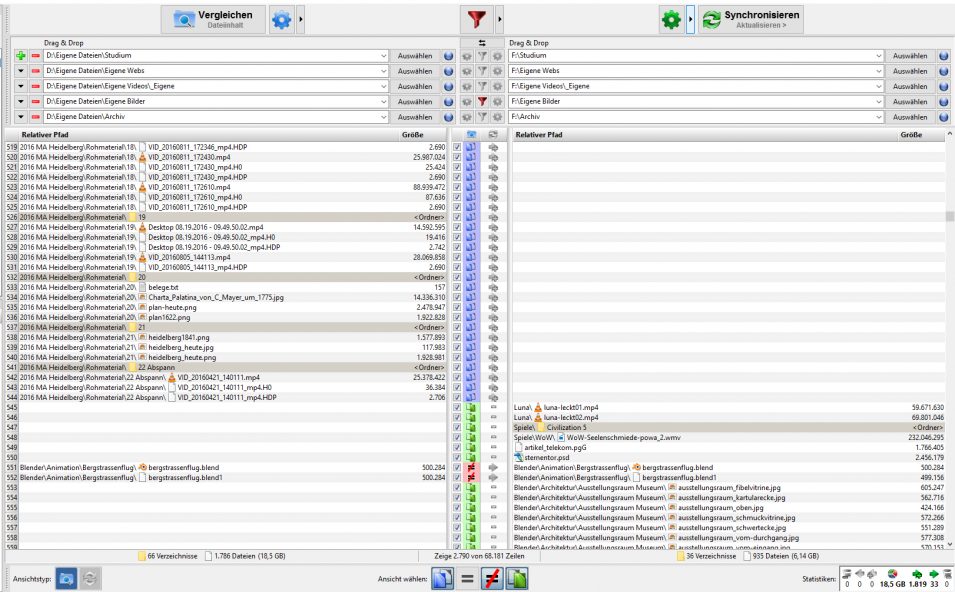
Links im Screenshot befindet sich bei mir das Original, also die Daten auf der Festplatte, die gesichert werden sollen. Rechts ist der Backup-Ordner auf der externen Festplatte.
Synchronisieren
Für die Synchronisierung kann man aus verschiedenen vorgegebenen Möglichkeiten wählen und diese im Zweifelsfall für jede einzelne Datei anpassen. So kann man manuell bestimmte Dateien oder Ordner von der Synchronisierung ausschließen. Bei Konflikten kann man grundsätzlich oder manuell festlegen, welche Versionen dann von links nach rechts oder umgekehrt kopiert werden sollen oder ob vielleicht auch was gelöscht werden soll.
Folgende Synchronisierungsmethoden sind vorgegeben
- Spiegelung: Das Tool erkennt, welche Änderungen sich beim Vergleich ergeben haben und passt die rechte Seite dann exakt an die linke an. Grundsätzlich sehr gut, aaaber wie bei einer manuellen Spiegelung würde es auch ggf. kaputte Files und Datenverluste mitspiegeln.
- Aktualisieren: Auf Basis des Vergleichs werden nur neuere Daten (also neue Dateiversionen und neue Dateien) nach rechts kopiert, aber rechts nichts gelöscht. Das ist maximal sicher, da wirklich nichts verloren gehen kann, führt aber auch dazu, dass der Stapel rechts immer größer wird (siehe unter „Grenzen von FFS“ weiter unten). Irgendwann muss man dann ausmisten, was dann gar nicht mehr so einfach wird.
- Zwei-Wege: Hier entsteht grundsätzlich auch eine Spiegelung. Allerdings spiegelt FreeFileSync nicht stur eine Seite auf die andere, sondern das Programm gleicht mithilfe einer Datenbank Änderungen ab und ergänzt dann fehlende Daten einer Seite auf die andere Seite. So sind auf beiden Seiten immer die gleichen Daten vorhanden. Wenn irgendwo also was gelöscht wurde, wird es dann wieder ergänzt. Eignet sich hervorragend bei „puren“ Datensicherungen: Fotos zB., wo alle Daten wichtig sind. Nehmen wir mal an, im Rahmen eines Projekts entstehen jede Menge Dateien, die man nur braucht, solange man daran arbeitet. Wenn man sie dann löscht, werden sie von allein wiederhergestellt :D
Theoretisch kann man diese Datensicherung als Batch-Vorgang einstellen, die der Rechner automatisch nach definierten Zeiträumen durchführt. Das hab aber selbst ich noch nicht ausprobiert ^^
In der oben zu sehenden Ansicht nach dem Vergleich kann man die gefundenen Konflikte dann durchgehen und die Aktionen ggf. anpassen.
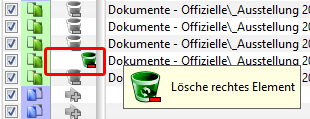
Hier im Beispiel hat FreeFileSync Dateien gefunden, die nur rechts vorhanden sind. Bei mir ist grundsätzlich eingestellt, dass das Programm dann nichts machen soll. Das kann ich ändern, indem ich im roten Rechteck links klicke und somit die Daten von rechts nach links kopiere, oder ich klicke, wie im Screenshot zu sehen, rechts, um die Daten rechts zu löschen.
Grenzen von FreeFileSync
FreeFileSync arbeitet als Datensicherungstool sehr gut, stößt aber vor allem bei den menschlichen Angewohnheiten auf Grenzen. Das Programm selbst funktioniert sehr zuverlässig, aber wie oben bei der Synchronisierung schon angedeutet, haben alle Möglichkeiten Vor- und Nachteile.
Es erkennt zudem nicht, wann wir eine Datei absichtlich löschen, weil sie veraltet ist und wir sie inzwischen nicht mehr brauchen (auch nicht als Backup), und wann es sich wirklich um einen Datenverlust handelt. Grundsätzlich betrachtet das Tool also auch den ersten Fall als Datenverlust. Problematisch ist dadurch, wenn wir auf der Quellplatte Daten verschieben oder Dateien umbenennen. Beim Vergleich stellt FreeFileSync dann fest, dass die Datei links nicht mehr da ist und sieht, dass dafür die verschobene/umbenannte Datei neu dazu gekommen ist. Das wird dann alles nach rechts rüberkopiert und ist dann sozusagen in doppelter Anfertigung mit neuem und altem Namen oder am alten und neuen Ort vorhanden.
Da hilft dann, wenn man schaut, welche Daten nur rechts vorhanden sind. Dann muss man sich eben überlegen, warum das so ist: Verschoben? -> Löschen.
Man muss jedenfalls immer bedenken, dass FFS nur seinen Einstellungen folgen kann und nicht menschlich denkt :D Ganz besonders vorsichtig muss man sein, wenn man ihm erlaubt, links Dateien zu löschen. Dann muss man sich erst sehr genau einen Überblick verschaffen, was genau FreeFileSync löschen würde. Sonst kann es sein, dass man bei diesem Durchgang links was löscht und beim nächsten Mal stellt das Tool fest, dass links was fehlt, also löscht es auch rechts – und schon fehlen Daten.
Fazit zur Datensicherung mit FreeFileSync
Datensicherung ist ein sensibles Thema, und jeder, der wichtige Daten auf dem Rechner hat, sollte sich damit beschäftigen. Grundsätzlich ist FreeFileSync sehr leistungsfähig. Dabei ist es kostenlos und nervt nicht mit Werbung. Was will man also mehr? Dennoch sollte man immer mit Konzentration an die Datensicherung mit FreeFileSync herangehen. Es sollte niemals passieren, dass man versehentlich die Originale löscht – das kann passieren, wenn man das Programm falsch einstellt.
Besser ist es, auf der Sicherungsplatte Daten zur Not in mehrfacher Ausführung zu haben. Ausmisten kann man später immer noch!



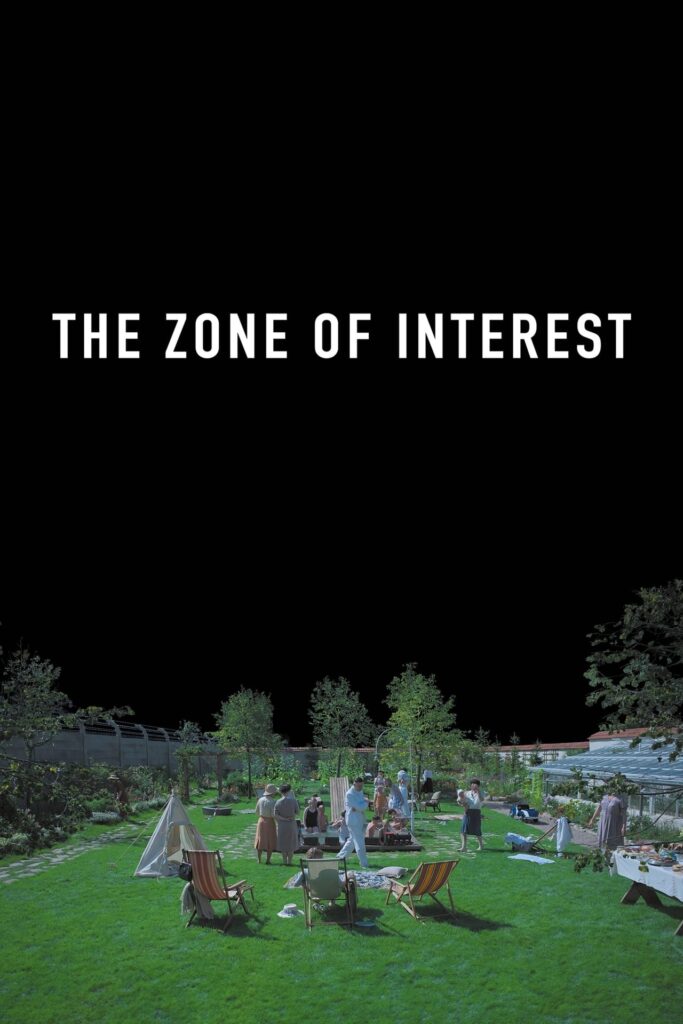

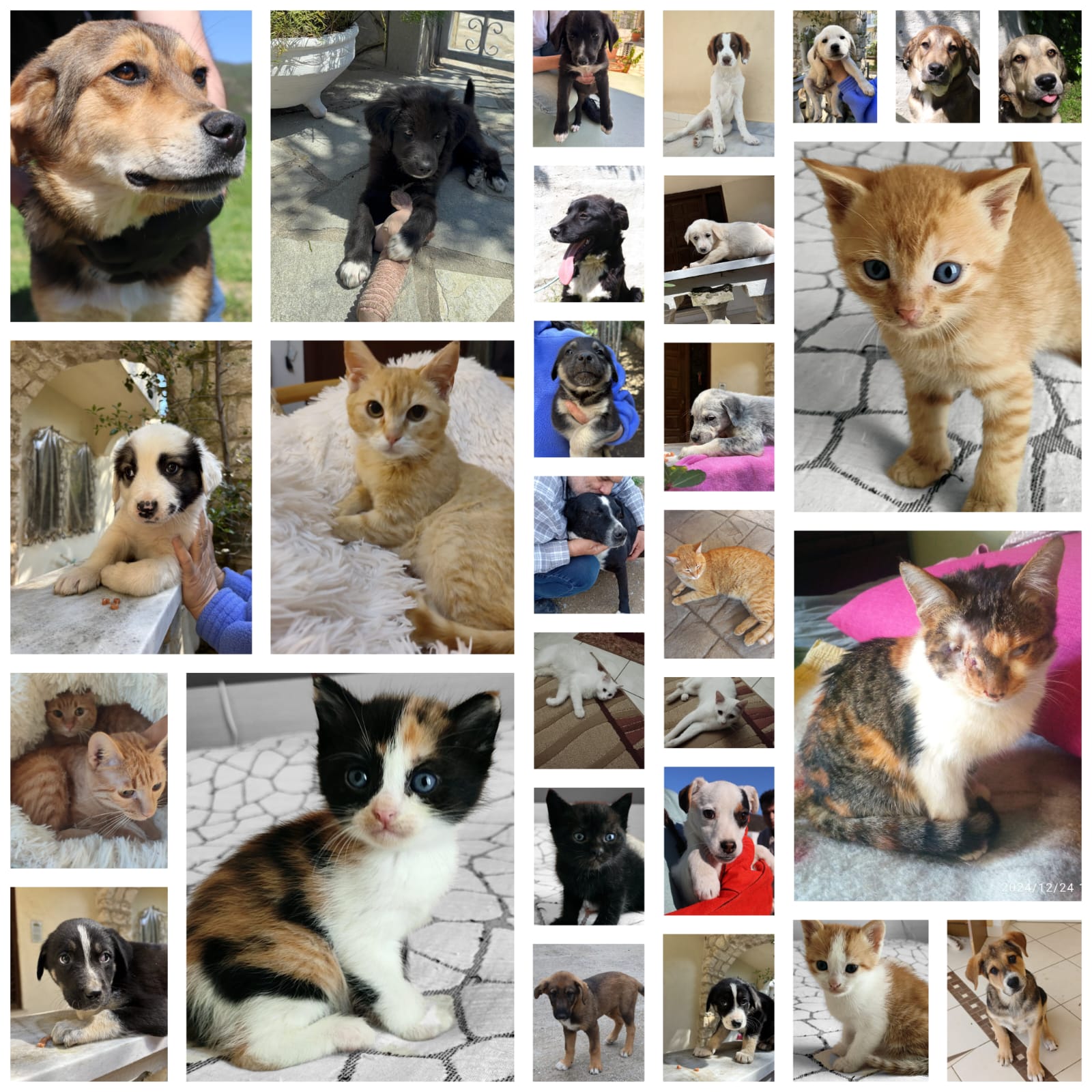





Schreibe einen Kommentar